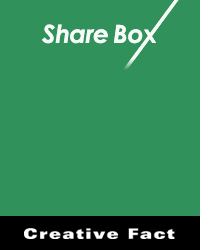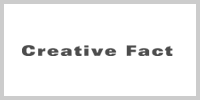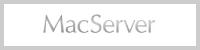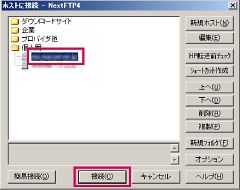NextFTPサイトから、お客様のWIndowsのバージョンにあった「NextFTP」をダウンロードし、インストールしてください。
ダウンロード方法やインストール方法等は同ページに掲載されておりますので、そちらを参考にしてください。
Windowsから「ShareBox」へ接続する際は、TOXSOFTから発売しているFTP接続ソフト「NextFTP(シェアウェア)」を推奨しております。対応OSはWindows Vista / 7 / 8 / 10 です。
上記ソフトを使用することにより、ファイル名やディレクトリ名に使用されている2バイト文字(日本語)等の文字化けを少なくすることができます。
※その他のFTPソフトでも接続は可能ですが、設定等のサポートはしておりませんので、何卒、ご了承ください。
接続が完了しましたら、アップロードしたいファイルやフォルダ等をWindowsのデスクトップやフォルダ等から「ホスト」の欄にドラッグ&ドロップするとアップロードが開始されます。ダウンロードする場合は「ホスト」の欄から任意のファイルをWindowsのデスクトップ等にドラッグ&ドロップするとダウンロードがはじまります。