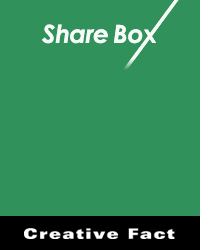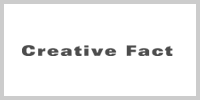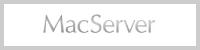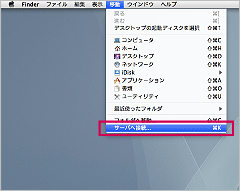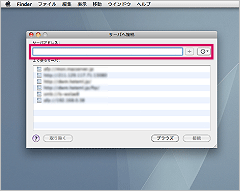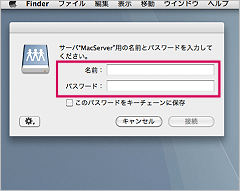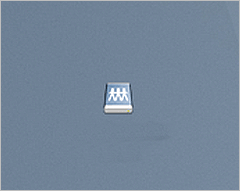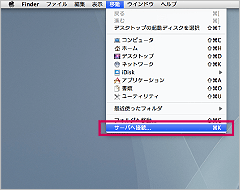メニューバーの表示を「Finderメニュー」にします。表示されている「Finderメニュー」の「移動」をクリックすると、図の様なメニューが表示されますので、一番下の「サーバーへ接続...」をクリックします。
すると「サーバーへ接続」ウィンドウが表示されます。
Machintoshから「ShareBox」へ接続する際は、Windows対応「AFP(Apple Filing Protocol)ファイル共有」を使用しているため、全ての操作を直感的に行えます。普段お使いのインタフェースのまま、ドラッグ&ドロップのファイル操作で利用可能です。
※対応OSはMAC OS X 10.4以上。
接続が完了しましたら、アップロードしたいファイルやフォルダ等をデスクトップやフォルダ等から、サーバーの任意のフォルダにドラッグ&ドロップするとアップロードが開始されます。ダウンロードする場合はサーバーの任意のファイルをデスクトップ等にドラッグ&ドロップするとダウンロードがはじまります。
サーバーとの接続を切断する場合は、他の外付けHDDやサーバーと同じ様にFinderの「接続解除」をクリックして下さい。
※接続解除する時のサーバー名は「MacServer」になっています。